
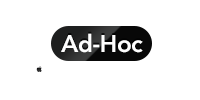
This is the solution for you, If you are using a hotel, corporate, or public network which in some cases are configured to prevent communication between devices.
If this is the case you can create an 'ad-hoc' network between your Mac computer and iPhone, iPad or iTouch.
Creating Ad-Hoc (Computer - Device) Local Network on Mac Computer
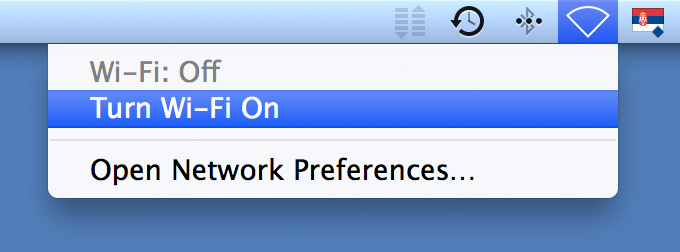
1 "Turn Wi-Fi On", on your Mac computer.
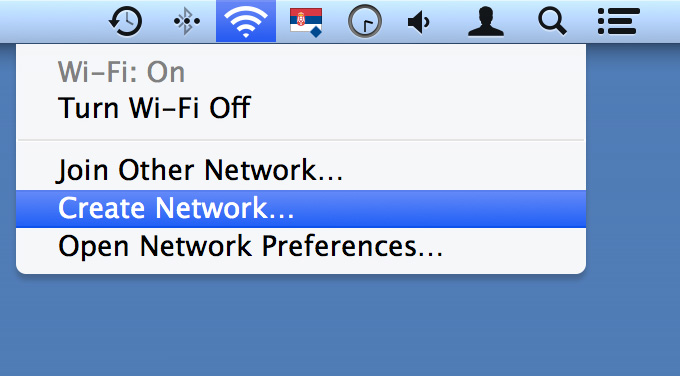
2 Click "Create Network ..."
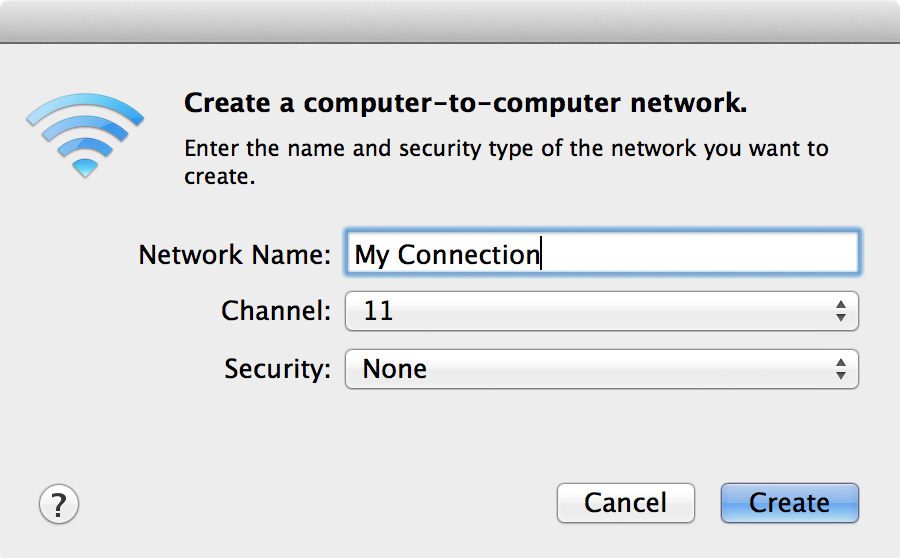
3 When this box pops up, in "Network Name" field enter desired name of your network.
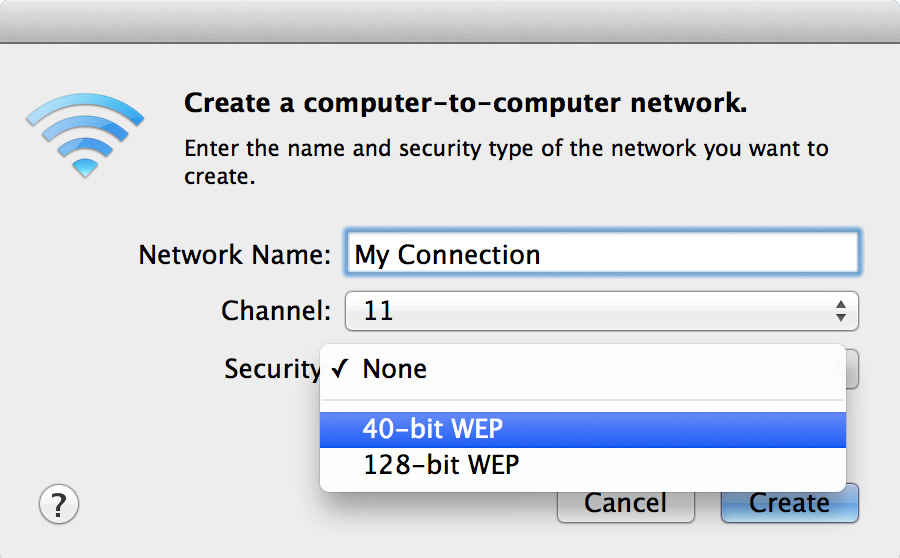
4 and for the Security, choose: "40-bit WEP"
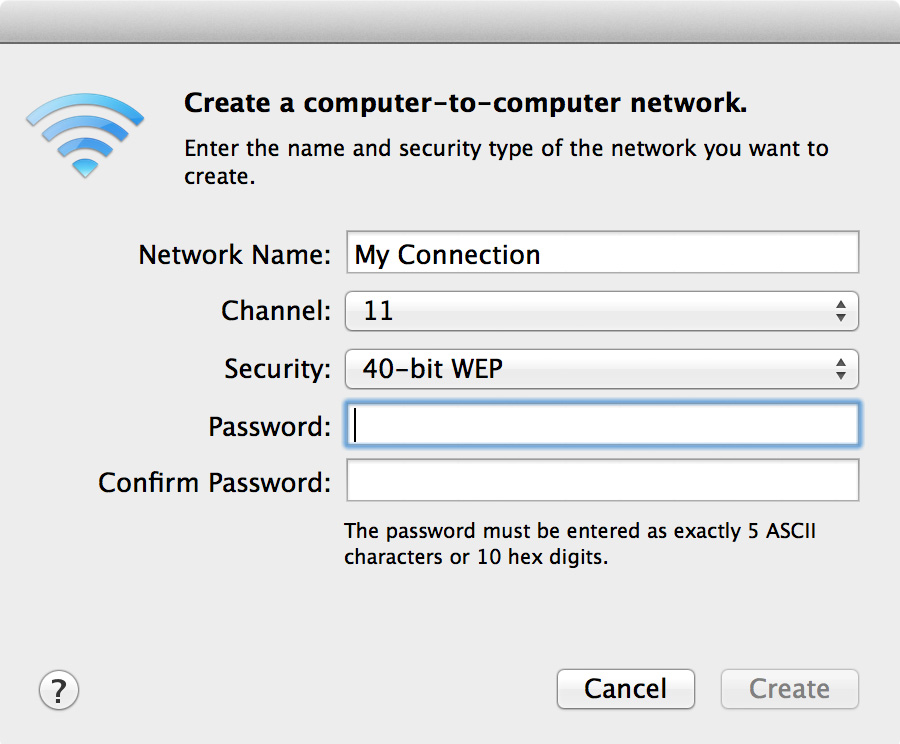
5 Choose your password containing: 5 letters or 10 numbers. (no more or less).
ex: "johns" or "1234567890"
(The password must be entered as exactly 5 ASCII character or 10 hex digits.)
6 Click "Create"
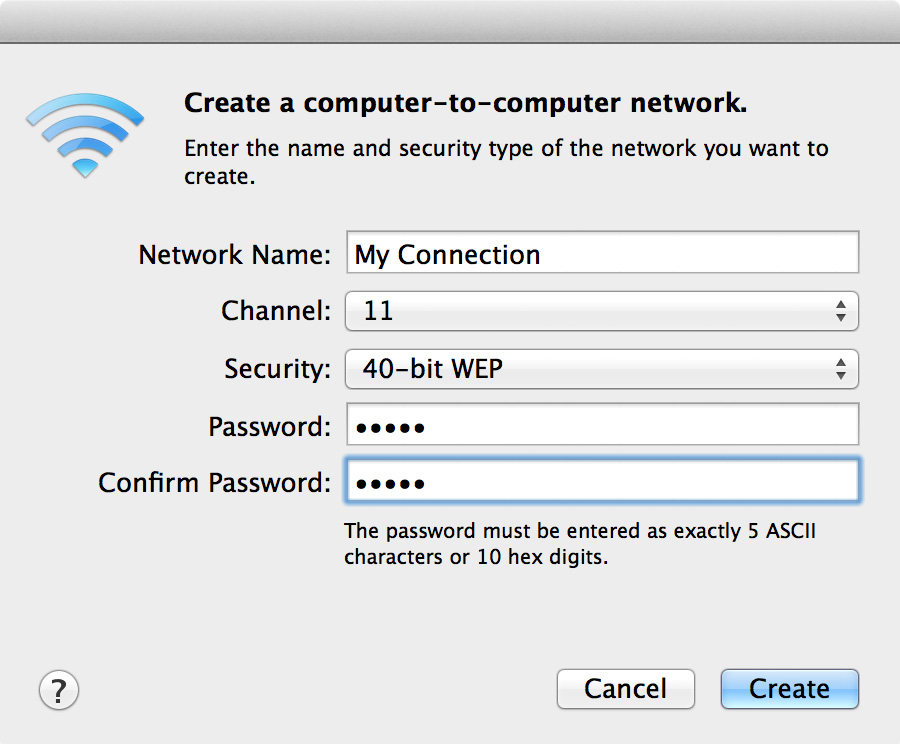
Your Wi-Fi Icon will change in the new icon
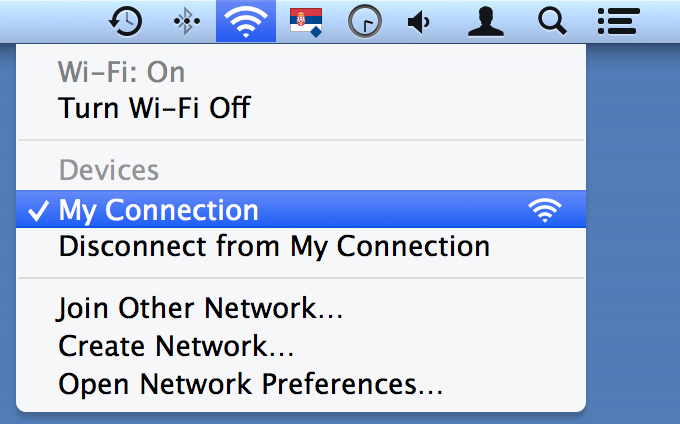
Ad-Hoc Connection is created, and now you can go to your iPhone, iPad or iPod touch and connect to you newly created connection, in this example called "My Connection".
Joining the newly created AdHoc network on your iPhone, iPad or iPod touch
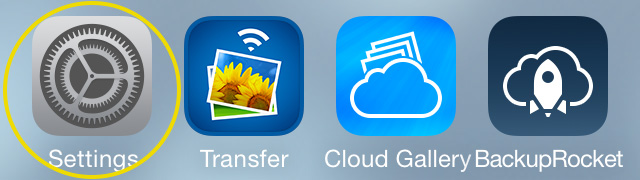
1 Tap "Settings" App.
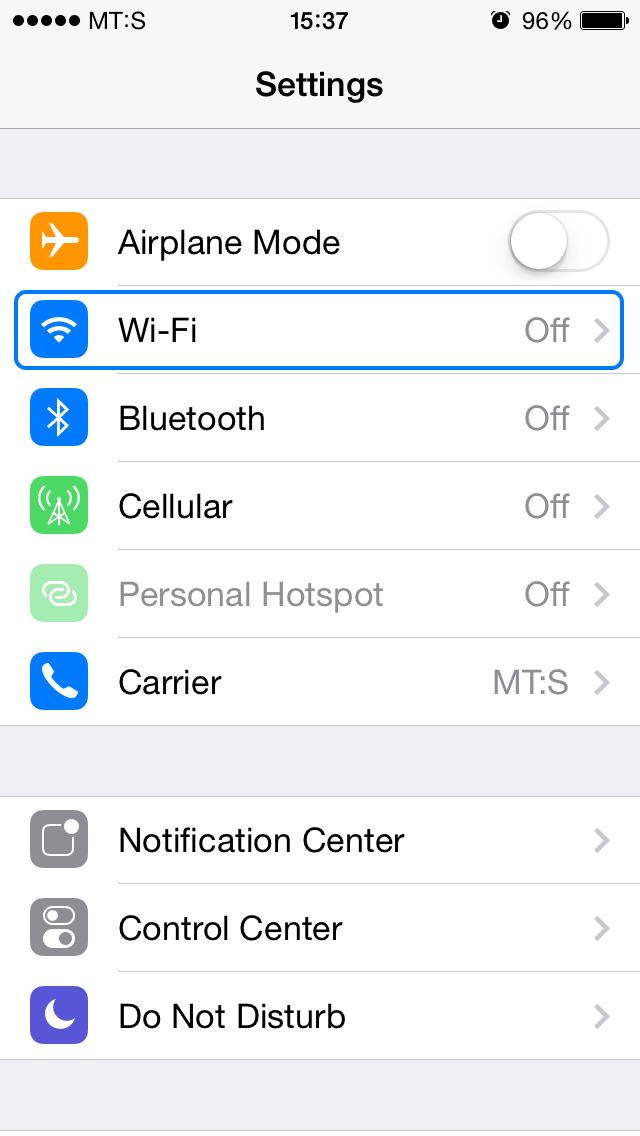
2 Choose "Wi-Fi" tab and turn Wi-Fi "ON".
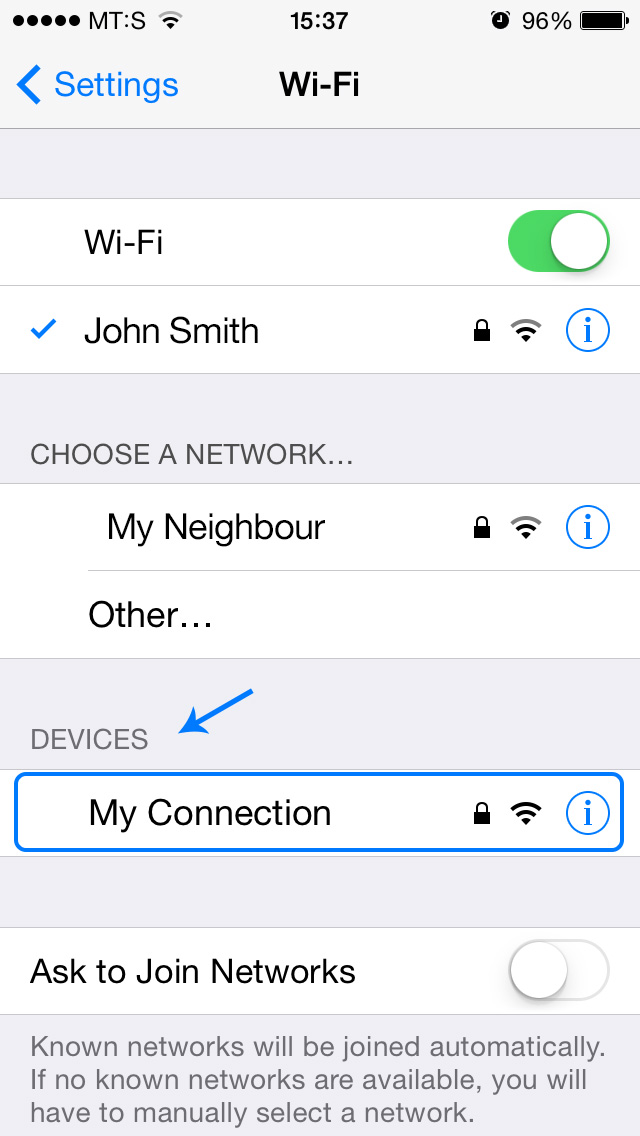
The list of available networks will show up, as well as your new connection, in this example it is "My Connection".
3 Select your Network, and you will be promped to enter the password we created before.
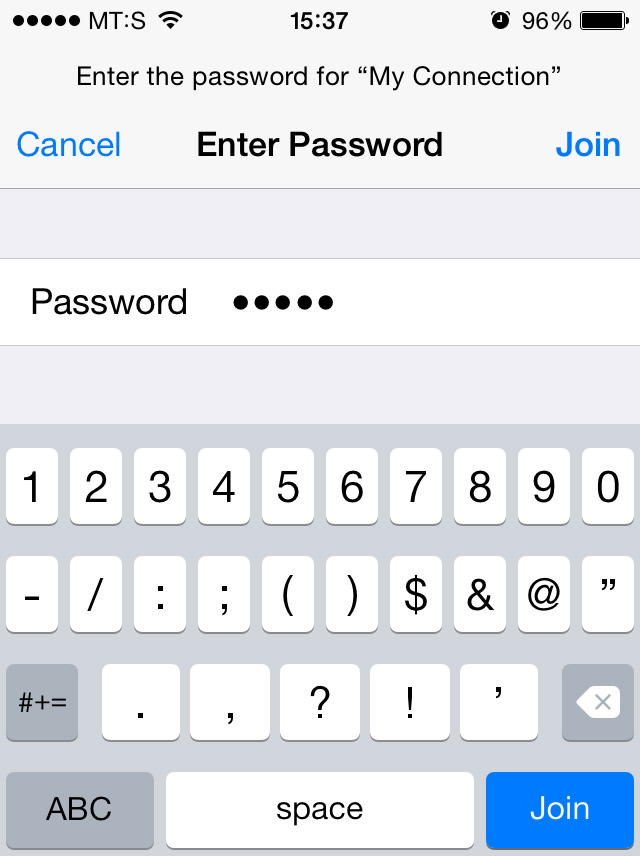
Please note:
! During the time your computer is hotspot you won't be able to access internet. This is exclusive local connection, in this case between your computer and your iPhone, iPad or iPod touch.
! It takes about 10 seconds for connection to be established. Do not open the Photo Transfer app until you see your connection is selected and active, and the Wi-Fi icon must shows up in the top left angle of your device.
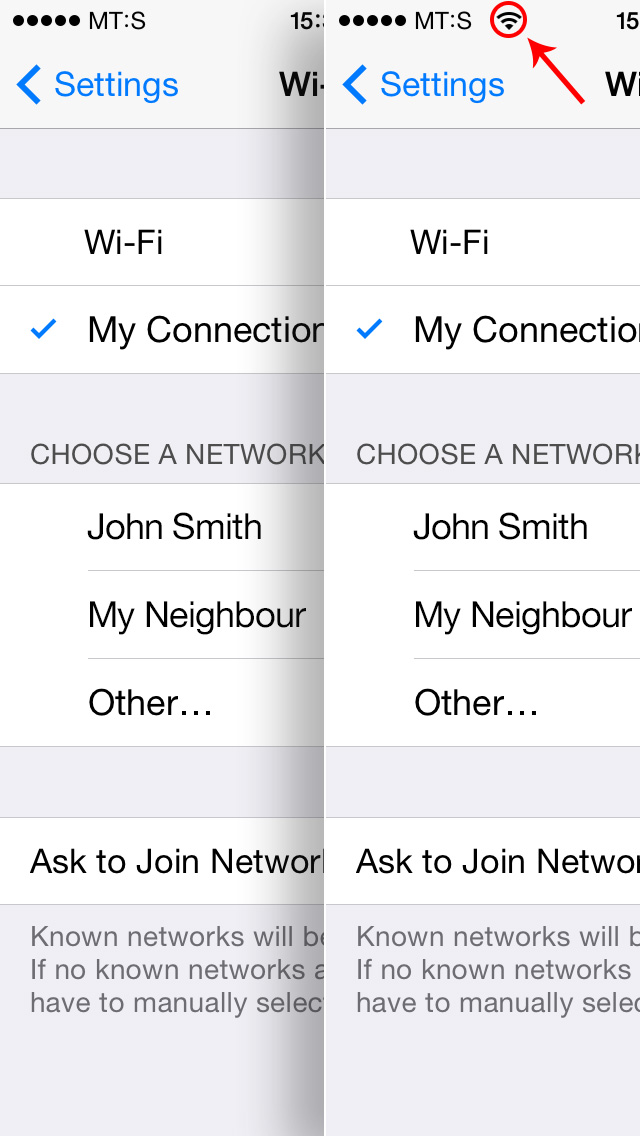
4 Now run Photo Transfer App on your iPhone, iPad or iPod touch and start transfering your photos and videos to your Mac computer.
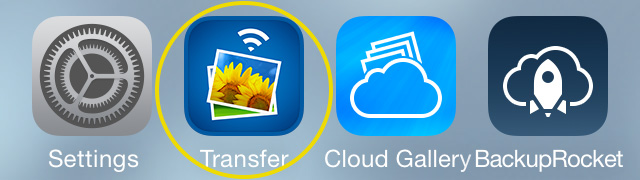
CHOOSE
Another TOPIC:
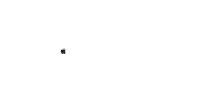 Transfer photos & videos from Apple Computer to iPad
Transfer photos & videos from Apple Computer to iPad
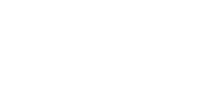 Transfer photos & videos from Windows Computer to iPad
Transfer photos & videos from Windows Computer to iPad
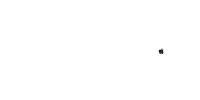 Transfer photos & videos from iPad to Apple Computer
Transfer photos & videos from iPad to Apple Computer
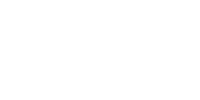 Transfer photos & videos from iPad to Windows Computer
Transfer photos & videos from iPad to Windows Computer
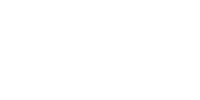 Transfer photos & videos from another iDevice to iPad
Transfer photos & videos from another iDevice to iPad
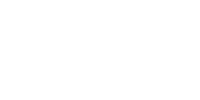 Transfer photos & videos from iPad to another iDevice
Transfer photos & videos from iPad to another iDevice
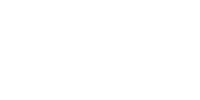 Explore & Transfer iPhone / iTouch photos & videos on this iPad
Explore & Transfer iPhone / iTouch photos & videos on this iPad
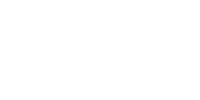 Explore & Transfer another iPad photos & videos to this iPad
Explore & Transfer another iPad photos & videos to this iPad
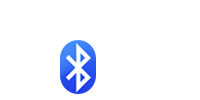 Transfer photos from
iPad to another iDevice over Bluetooth
Transfer photos from
iPad to another iDevice over Bluetooth
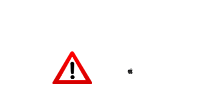 Problems connecting from Computer
Problems connecting from Computer
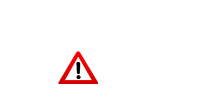 Problems connecting between Devices
Problems connecting between Devices
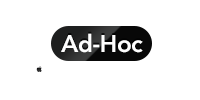 Creating Ad-Hoc Network
on Mac Computer
Creating Ad-Hoc Network
on Mac Computer